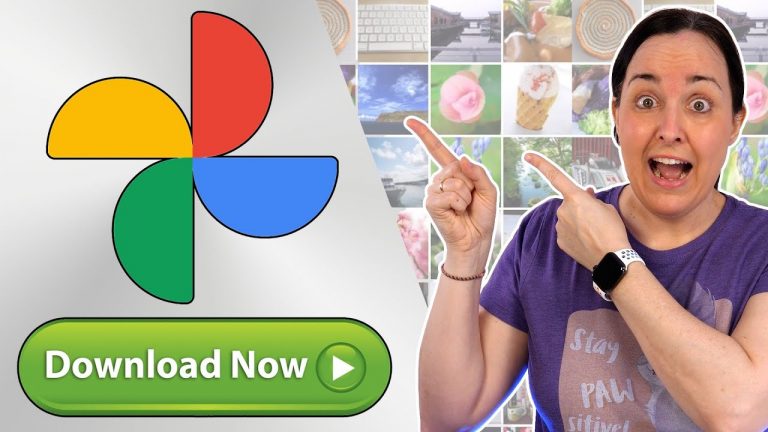Contenidos
How to screenshot on windows 10
Wikipedia
Let’s start by telling you step by step how to launch the screenshots of this tool and what kind of screenshots you can make with them. Then we will tell you how to remap it to use the Print Screen key on your keyboard to launch these advanced snapshots instead of just saving a conventional snapshot. Remember that these screenshots will go to the clipboard and not to the screenshots folder, although you can open them in a specific application.
When you press this key combination, the screenshot options will appear at the top of the screen. All you have to do is click on one of the options, two of which are for cropping, and mark the areas where you want to take the screenshot. These are the three options available to you:
Once you open the Snipping and Sketching application, you can write and draw on the screenshot in order to make annotations or indicate something important within the screenshot. The tool also has a New option that reopens the option to take a screenshot, and there is also an open option to edit any other screenshot with the tool.
Screenshot windows
Windows 10 brought with it a multitude of built-in tools to make life easier for the user. Some of them were completely intended to make screenshots in the operating system and certainly are serving in a good way for users who usually make use of them daily. A screenshot is just that, an image of what you are currently seeing on the screen, so that you can save a snapshot of what you see on the screen itself. After all, it is like taking a photo, since you save the information of what you are seeing at that very moment.
To take a screenshot there are native Windows 10 methods, tools and services that are implemented as standard in the operating system and that work great. If you want to know more about Windows 10 I recommend you to see this other guide dedicated to it. However, in this guide we will see, in addition to these methods, other methods that require additional software and provide even more options, and very interesting in some cases. Of course, all the methods to take screenshots that we are going to expose here are totally free.
Snippets
A picture is worth a thousand words and it’s also easier to share, so it’s understandable that the popularity of screenshots on Android are on the rise. The functionality was officially introduced in Android 4.0, although some customization layers like Samsung’s already had them before.
Now, the million dollar question is how to take a screenshot with my Android phone. The answer is the same answer we’ve given so many times before on Android: it depends. Different manufacturers have devised different ways to take screenshots: here you will find instructions for most Android phones today.
The official way to take a screenshot on Android hasn’t changed for five years: you must simultaneously press the power key and the volume down key. Press and hold both keys for a second and a flash on the screen and a sound will alert you that a screenshot has been taken.
Several manufacturers respect this method, but not all. As you will see below, there are countless variants that show us that Android fragmentation is the order of the day on issues beyond the system update.
How to take screenshots in windows 10 without impr pant
Operating systems come and go, but one thing remains the same: the screenshot is and will remain your best friend, no matter if you’re still on Windows 10 or already a member of the Windows 11 club. Still haven’t mastered it? Stop what you’re doing and pay attention – in this guide we show you how to take a screenshot on PC.
On external keyboards, you will find a PrtScn key located in the upper right corner. The Win key usually resides in the lower left corner between the Control (Ctrl) and Alternate (Alt) keys. It has the Windows logo on it, so it is easy to identify.
On laptops, the Print Screen command can be combined with another function on a single key, as shown above. In this case, you must press the Function (Fn) key in addition to the Print Screen key.
If you used a method that saves the screenshot locally as a file, you can locate and view the image using the Photos application. If it worked, you can move it, attach it to an email, upload it to the cloud, etc. However, if you need to crop an image, especially those taken on PCs with more than one screen, you have three native tools at your disposal: Paint, Paint 3D and Photos.